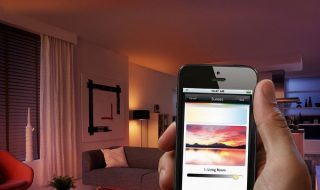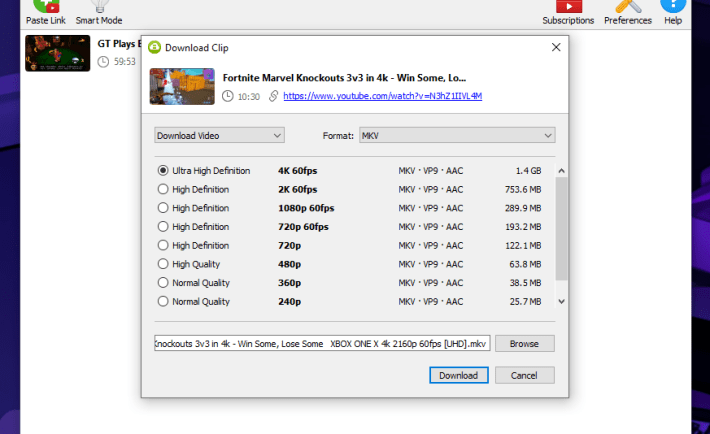
There is no secret that video is the next (and current) big thing on the web – whether you are streaming gaming videos on twitch, checking out the latest video from your favorite YouTuber, or trying to become a content creating video influencer yourself – you are consuming videos at an alarming rate!
A common question we get here is how to download video from YouTube to watch later, more specifically how to download 4k video – because not everyone has a fast enough connection to be able to consistently stream 4k content (without going insane from stuttering and buffering). There are many reasons to download video from YouTube and today we are going to cover how to do it in the quickest, easiest, and cheapest way (spoiler, it’s free).
Today we are using a video downloader software called 4k downloader as the tool for getting video off of YouTube – and we are using a Windows 10 PC for this demonstration (although this free software is also available to download for MacOS & Linux!) – Let’s get started:
Step 1: Install 4k Downloader
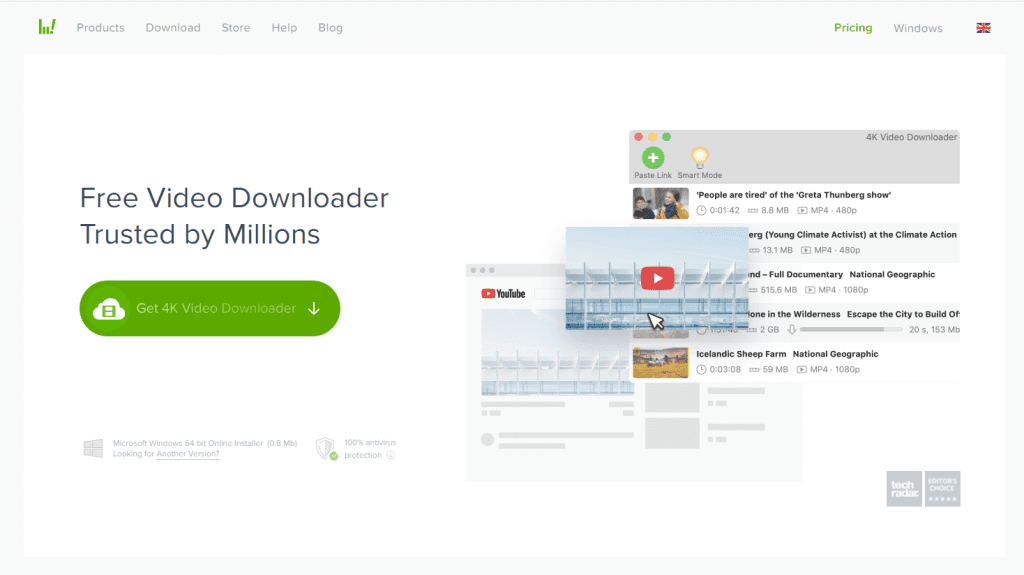
Go to the site we mentioned above and click “Get 4k Video Downloader” and you will download the .exe installer, which at this point you know how to install that – it’s super easy – just double click the .exe and off you go!
You will be greeted with a screen like this:
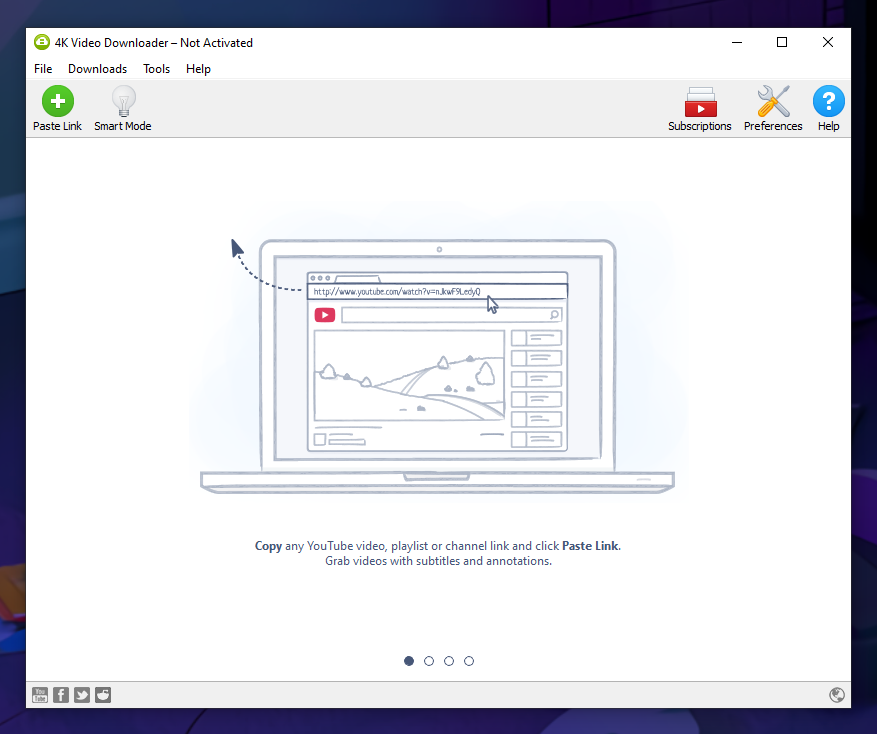
It has some “information cards” that tell you what to do and about the different features (which we will cover later) but right now just look at the laptop picture that illustrates exactly what you are to do which is basically:
- Find a Youtube Video to download
- Copy it’s URL (for example it would look like this youtube.com/watch?v=StRiNg0fTexT123NumBer5)
- Once you copy a YouTube URL you will notice that the “Paste Link” button now has a YouTube Logo on it
- Click the Paste Link button and it will import the video for download and ask you what resolution/format you want it in.
Step 2: Find 4k Video On YouTube
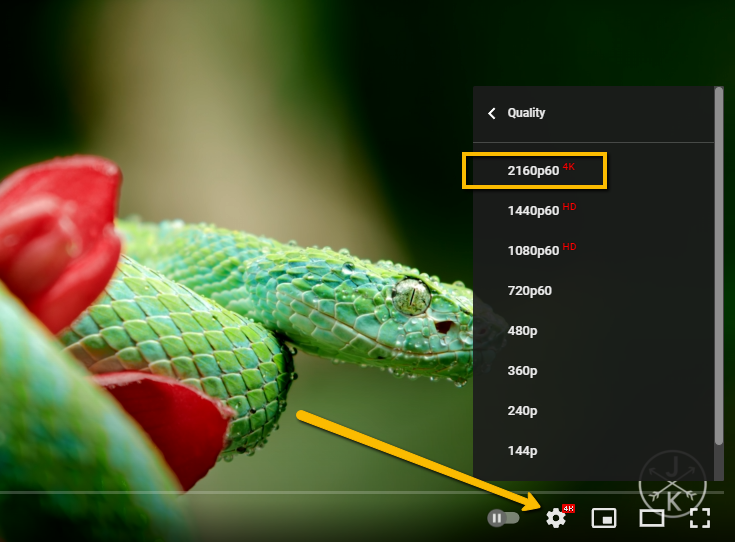
YouTube is a vast video resource, there are BILLIONS of videos on YouTube, not all of them are 4k – but a large amount of them are at this point. You might not even want a 4k video, which is fine, 4k downloader can download videos at any resolution (from 240p all the way up to 4k, and everything in between!). When you find the video you want to download simply Copy the Video URL (as seen in the image below)
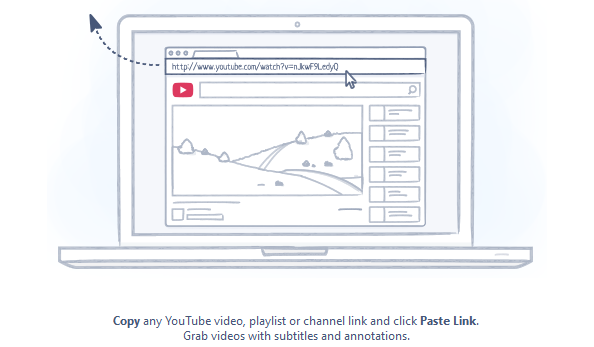
Once you have the Video URL copied from YouTube simply do as the image above says and click on the “Paste Link” Button and move on to the next step!
Step 3: Download 4k Video
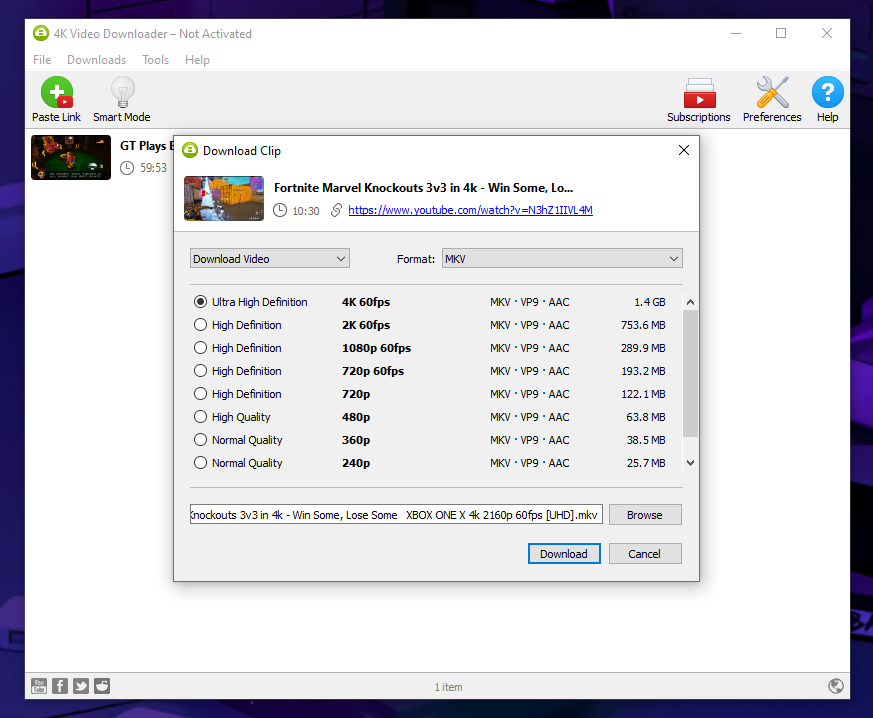
Now that the Video URL has been pasted into 4k Video Downloader, you are presented with the above screen and you can see there are many options there. We have picked the MKV format because it allows for Ultra High Definition (4k 60fps). You can also choose MP4 file format but it only supports up to High Definition (1080p 60fps) so keep that in mind if that is your requirement.
So again we chose UHD – it shows how large the output file will be (1.4 GB) and we can browse to choose where the file is downloaded – then simply click the “Download” button. Once you do this your video will download and you can track the progress and see other videos you have downloaded like the screen below:
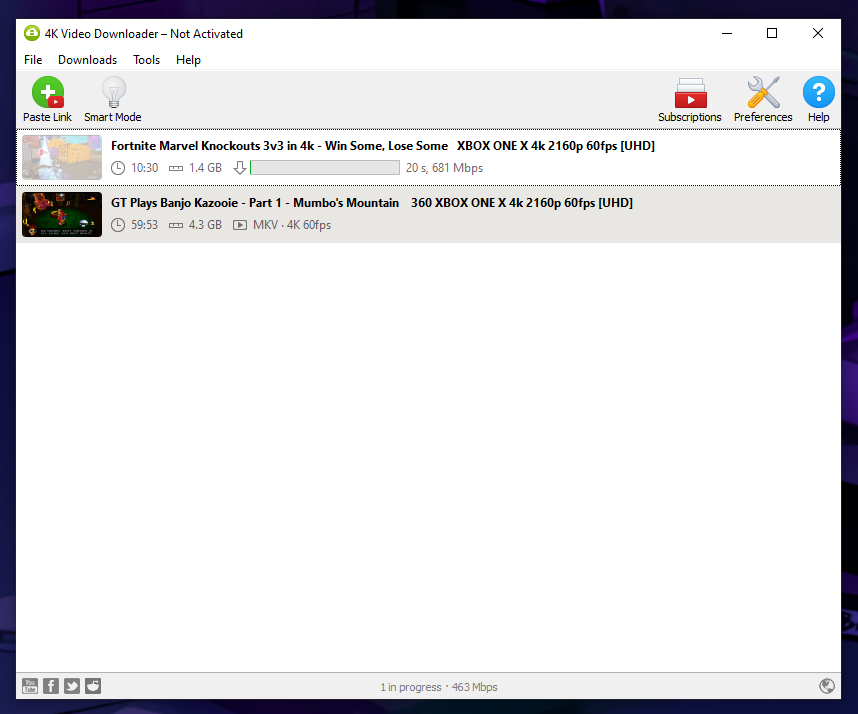
Depending on your ISP speed and connection, and how large the video file is, depends on how long it will take to download – for us each one was only a few minutes to download.
Now that your video file is downloaded, Enjoy! Just go to the folder where you downloaded it, and open it up (our video player of choice is VLC media player for 4k content) and we tested the outputted video file and it played back flawlessly in 4k glory! See below a screenshot of the results, gorgeous! (and free!)
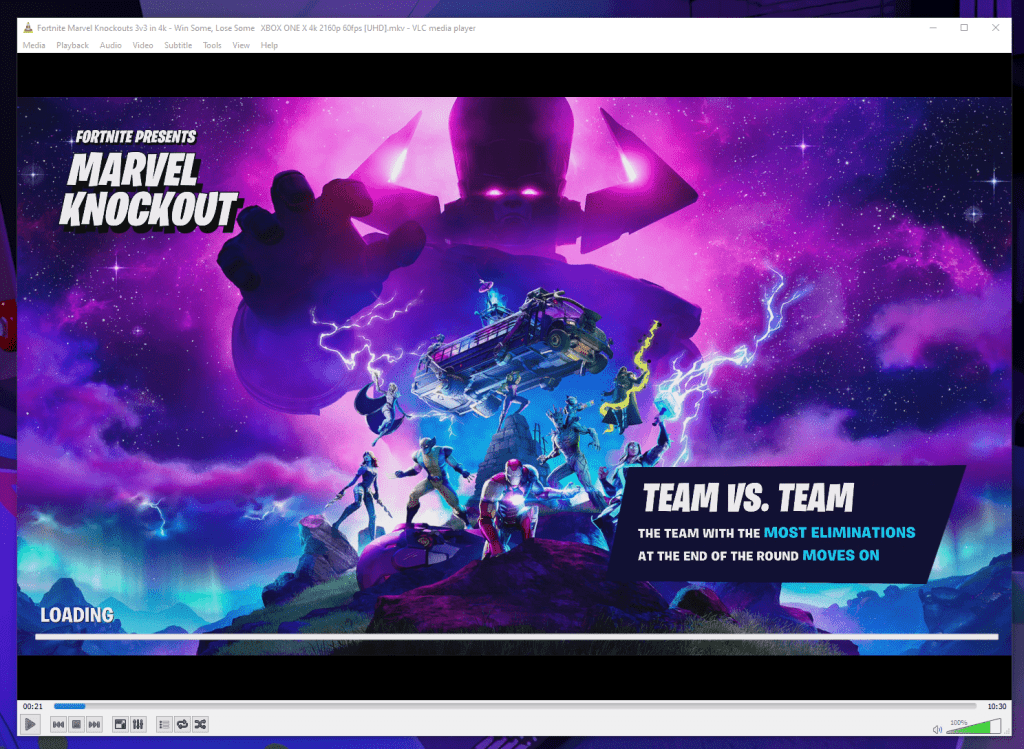
More Video Downloading Features
There are a lot of features in this software even though we covered the most basic (and most critical) function of the software, here are a few other things you can do:
Instead of Downloading Video, you can also download just the Audio of a video by clicking the dropdown where you see “Download Video” (this is in the screen after clicking the Paste Link button) and selecting “Extract Audio” and from there you can select the formats MP3, M4A, and OGG.
In addition to downloading Audio only, you can also extract annotations and subtitles from YouTube in SRT format that supports 50+ langauges! Access to Subtitles is great for accessibility, and helpful if you like to read videos like scripts.
YouTube isn’t the only site that is supported in this software, you can also download videos from Vimeo, TikTok, SoundCloud, Flickr, Facebook, Instagram, Daily Motion, Likee, Tumblr – you can even download Twitter and YouTube Gaming video streams. Different types of videos are supported too, for example you can download 3D AND 360º videos. Geo-restrictions can be bypassed with an in-app proxy feature, and there is a “Smart Mode” that lets you set save specific settings for bulk video/audio downloads!
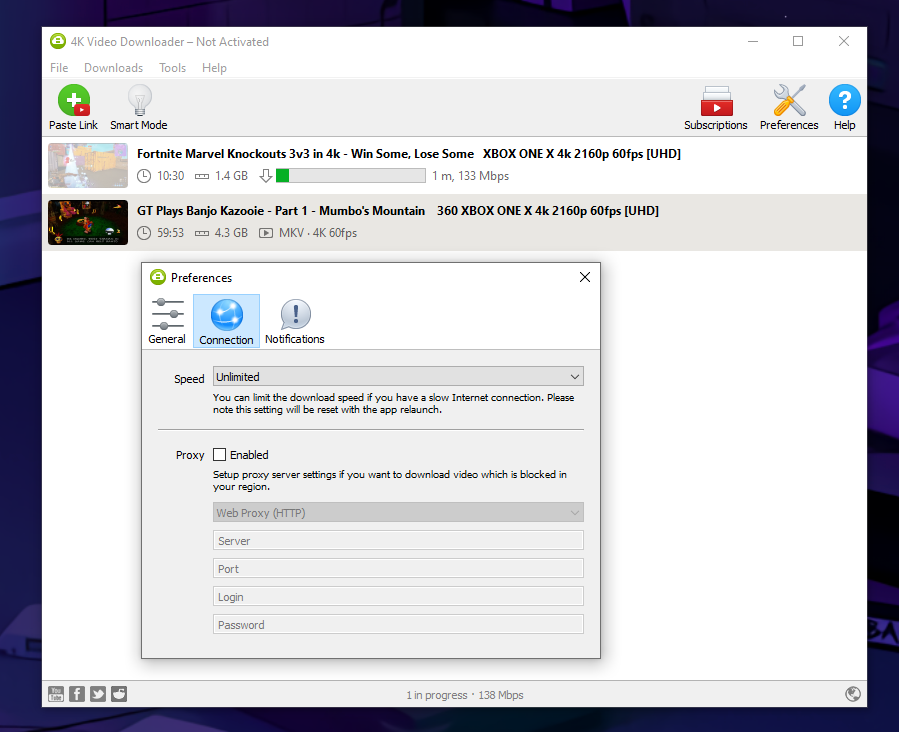
Conclusion
We loved our time with 4k Video Downloader – not only is it easy to use it is supremely helpful in our daily video workflow routines. The free version of the software is more than enough for pretty much anyone, the only things we found that were limiting were the download limits (which we never hit in our testing) but if you need unlimited downloads you can check out the reasonably priced paid versions and be good to go!
All in all it is definitely worth a try and we recommend this software to our readers, it is safe, free to use, and awesome. What do you have to lose? Go on and try it out and let us know in the comments what you think!