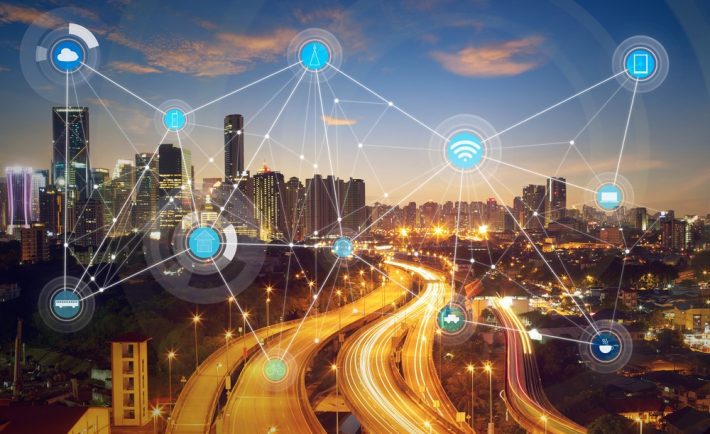
These days, more and more people are using the Internet. It’s become an essential part of everyday life, and businesses that don’t have Internet access are falling behind. There are many ways to check your stats.
What is My Internet Speed Right Now

If you haven’t tried to answer the question “what is my internet speed right now?” yet, it’s easy to access such information and the process will not take longer than one minute. All you have to do is enter a website address for a platform that offers such a function and click Go, or Test Speed depending on the call to action. Afterward, you just need to wait for the platform to run the test for you by checking both download and upload bandwidth quality, and at the end of the process you will be prompted with the results of the analysis.
Below are 10 methods that you can use in order to find out more information about your internet connectivity statistics.
1. IPv4 Address
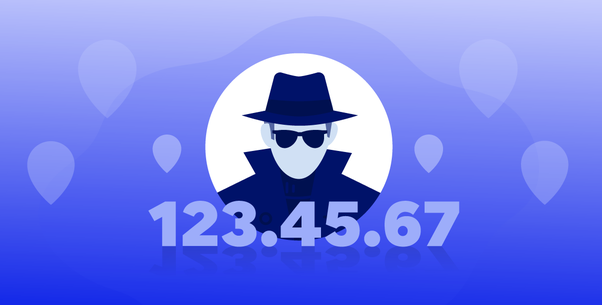
IPv4 Address is a unique identifier assigned to every internet-connected device. It determines the specific devices and their location and provides Internet Service Providers (ISPs) with information to deliver content to your computer or mobile device. Each computer or device on the Internet must have its unique IP address. This helps computers understand where to send and receive data packets from other devices (such as your phone or tablet).
2. Subnet Mask
Routers use subnet masks to reach other networks. Your Internet Service Provider (ISP) will provide you with a specific subnet mask and gateway address when configuring your router. This information can be found in your home via the modem settings, on a router, or directly on the device. Your subnet mask calculates your network address, which is used to communicate with other hosts on your network. It tells the router how to route data and identify which computers are inside or outside your network.
3. Default Gateway
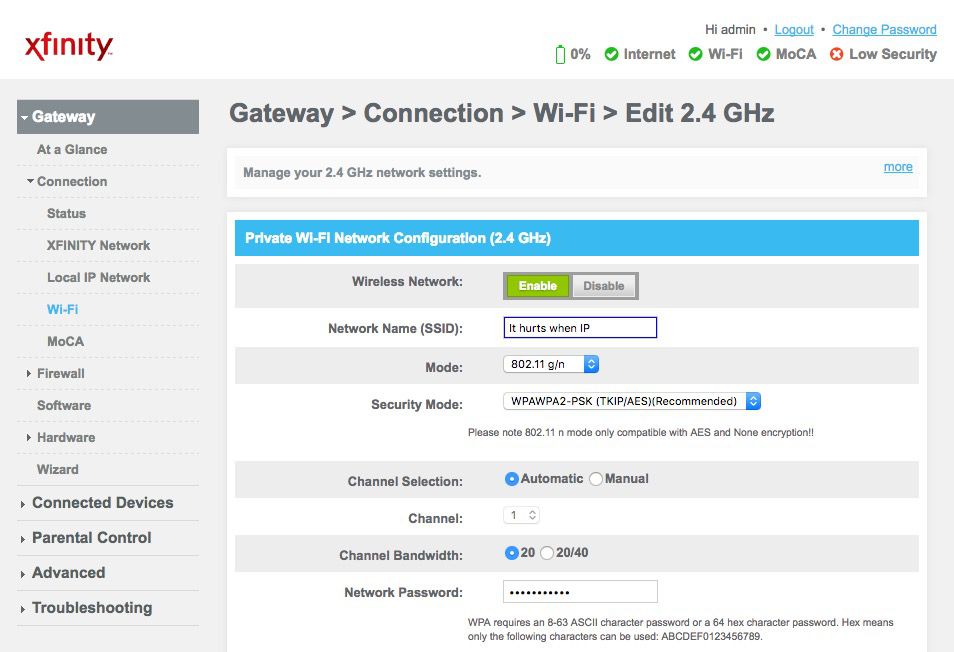
This address will always be the same, no matter what network connections you have active or how many devices are connected to your home network. It will also be what you use for basic port-forwarding of your local area network.
4. Public IP Address
A public IP address is an Internet address that has been registered with a remote server. This means that your ISP knows where you are and can route traffic to your specific location if necessary. Your public IP address may change from time to time based on what connection method you use (wired, wireless) or how long it takes for your ISP to update its records.
5. Internet Reachability
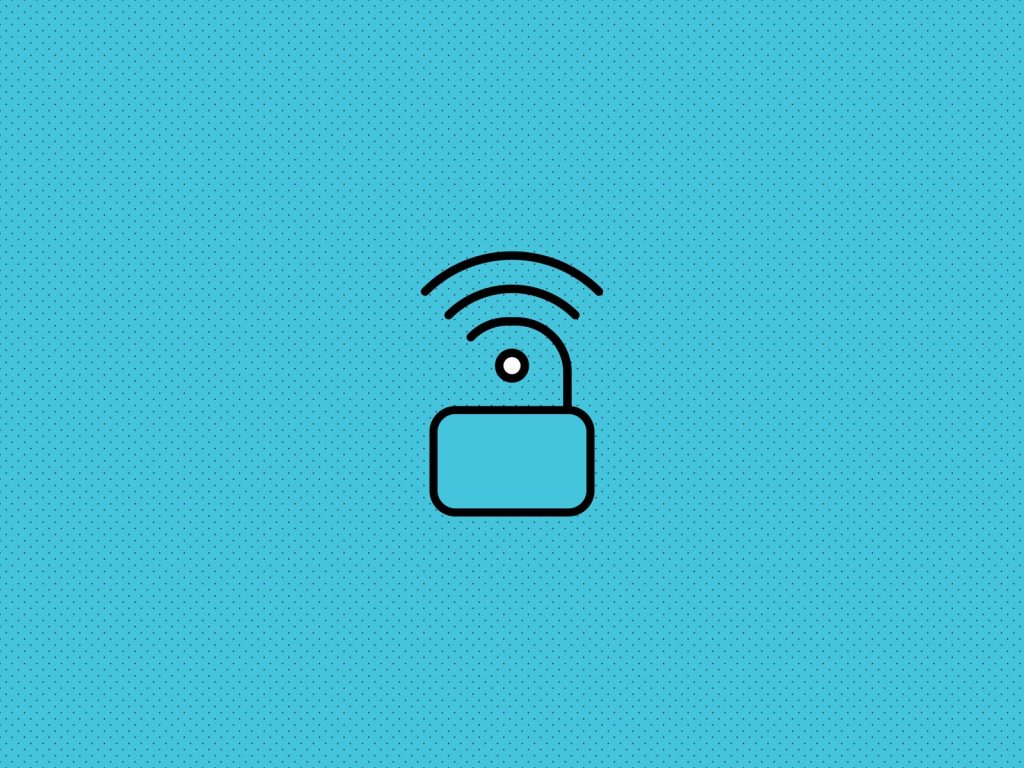
Internet reachability statistics are available for public, private, and mobile networks. To display the Internet reachability statistics country, click on the desired country from the drop-down list under Internet Reachability. There is no drop-down list available for private networks since this information is not visible outside of the private network.
If you want to see your Internet reachability, you can take advantage of several options. The first is to look at your router’s status page, often showing the connection speed you’re getting and indicating whether or where problems exist. You could also get an internet speed test app for your smartphone or tablet to check your connections.
6. Scan for Viruses
Viruses are a common problem for all Internet users. They can be very destructive, and quite often, they’re undetected until it’s too late. One way to monitor your network for viruses is to scan your system for any unusual changes that may have occurred since your last scan.
7. Bypass Your DNS Server

Sometimes our DNS server can be overloaded or take longer than expected to resolve a domain. If this is the case, there are a few ways you can tell if Google Public DNS is resolving the correct IP address for your requested URL. One way to do this is by bypassing your DNS server and sending a packet directly from your computer to Google’s DNS servers. This will allow you to view more information on your internet statistics.
8. Decode the Blinking Lights

Online connection is a cornerstone of our lives and our livelihoods. The blinking lights on your modem or router can illuminate various problems with your internet connection. If any of these lights are on, your devices have detected a connection and are online. If none of these lights on your modem or router are lit, check to ensure that it’s plugged in.
9. Use Apps to Check Your Data Usage
Your connection stats are available right in the apps you’re using. Just launch the app, tap More Settings and tap your account picture at the top of the screen. Your data usage report shows you the total data used while connected to your home Wi-Fi network. This includes activities across all connected devices and information on individual apps and websites.
10. Check Your Router Stats
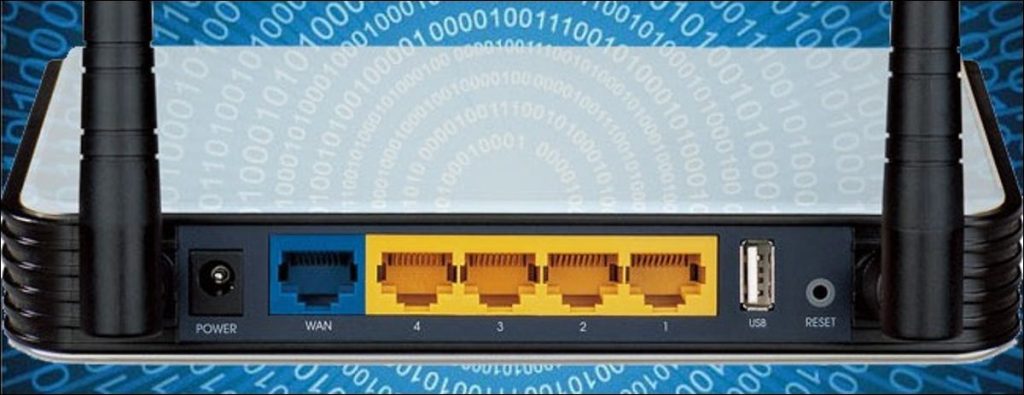
If you want to keep track of your internet usage, log into your router. Check out all the different statistics on the main screen. You can see exactly how much bandwidth every device has used and how much data has been transferred through your network.
Conclusion

Whether you are looking for a network status or seeing your internet traffic stats, you will find both in the networking area of your computer. Your internet stats include information about what sites you have been on and how much bandwidth was used. The network status shows whether or not there are any problems with your network connection.




