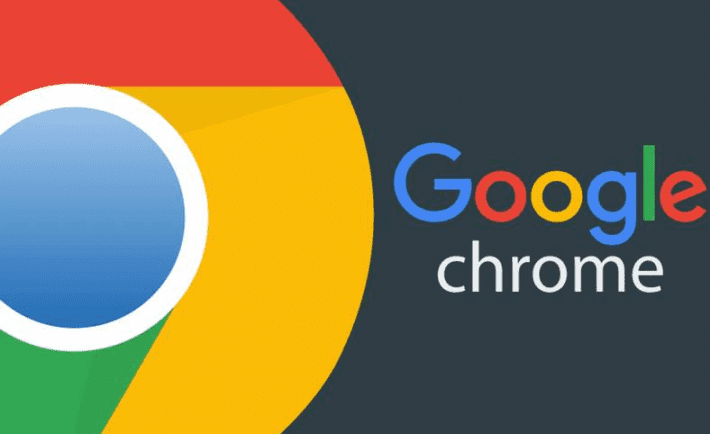
There are many reasons why Google Chrome is so popular among regular and experienced users. We can count the advantages for a long time. Developers tried their best, and now, we have an opportunity to use this browser for various purposes. But, how good you know Google Chrome? We reveal these tricks & features to let you learn more about the best browser.
Small Tricks & Hidden Features – The New Side of the Google Chrome
Once you reinstall your Windows – the first thing you have to do is to get google chrome download for windows 10 64 bit full version free and then download all necessary drivers. However, if you run Chrome for the first time, you must adjust some settings and configure it for your needs. These special tricks & features will help you to understand how can you manipulate Google Chrome in different ways.
1. Search through Omnibox
You can automatically search many websites without visiting these sites themselves if they are on the list of search engines. If the site is not included in the list, right-click on the search box on the site and click on the option: “Add as a search engine …” Then you can have direct search access via Twitter, Google Drive, Gmail. On a Mac, hold down the Control button while clicking on the search box.
2. How to drag multiple tabs at once
Most people are familiar with dragging and dropping tabs in their own browser windows, or moving and matching them between browser windows, but many may not know that this can be done with more than one tab at a time. Just press and hold the Shift key (select consecutive tabs) or Ctrl (select non-consecutive tabs), and then click on the tabs that you want to move as one. If you have a Mac, hold down the Command key.
3. Use Omnibox as a Calculator
You probably know that Google can perform basic math in the search bar. However, did you know that you can access similar mathematical functions in an omnibox without Google.com? Just enter an example, and the correct answer will appear below the omnibox without pressing Enter (what needs to be done on Google.com).
This little trick works only if the default search engine in the omnibox is Google – you will not get an answer if your search engine is Yahoo, Bing. It also does not work if you are in incognito mode, no matter what your default browser is.
4. Use Omnibox as a Converter
Omnibox can also work as a unit converter. So, if you enter “9 inches,” Chrome can automatically offer a conversion to centimeters. If you need another unit, enter it after the equal sign (for example, “9 inch = km” or “9 inch = mm” or “9 inch squared = M squared”). Again, this particular feature only works if Google is the default search engine, and it will not work in incognito mode.
5. View your Images & Photos via Chrome
If you are establishing order on your PC, you find an incomprehensible JPEG file, the browser will also help you very quickly and easily: drag the file to a new Chrome browser window, and you will see what file it is.
6. Drag to Search
Selecting a word/phrase and dragging it is equivalent to the copy-paste function, so you can simply select a word or phrase and drag it into the omnibox to search the Internet. Conversely, you can also simply right-click on the selected word or phrase, and you will be prompted to search on Google (on Mac – Control + click on the highlighted word).
7. Drag the URL to the bookmarks bar.
If you need constant and easy access to the site, you can quickly add it to your bookmarks by highlighting the RL and dragging it to the bookmarks bar. You can drag the URL from other browsers, not just directly from Chrome.
8. Fast Switch between Tabs
If you need to quickly go to another tab, press and hold the Ctrl key (Command on Mac) and the desired number from 1 to 9. Tabs are counted from left to right from 1 to 9.
9. Navigating up and down using the keyboard
You can use the spacebar to scroll down on any web page, you can scroll back up by pressing
10. Automatic download of files to the desktop
If you need quick access to the downloaded file, one way to do this is to download files to the desktop for quick access automatically. To change the location of downloaded files, go to the Settings menu (chrome: // settings /), scroll down the page and click on the Show advanced settings link, and then scroll to Downloaded files. Specify a new place for downloaded files. If you need, always specify a place to download.




