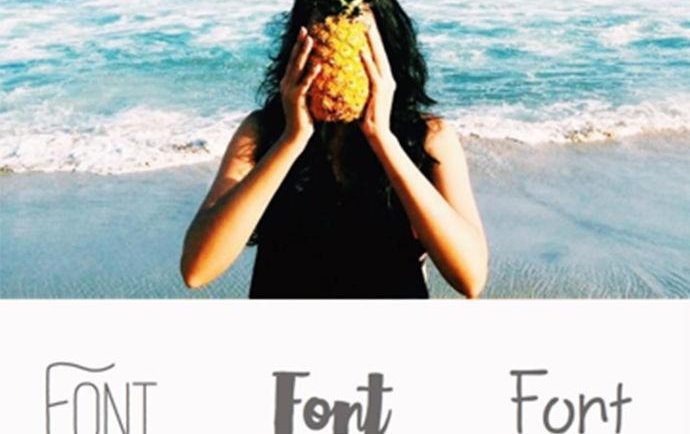
With the wide range of photo editing apps available for iPhone, you can easily take your photos one step beyond.
Along with the photo editors and filters, some photo editing apps specialize in text functions, including the use of captions, which is a must in the era of social media. The convenience of taking pictures and adding personal touch using an application on your iPhone and then share it in a matter of seconds with a simple tap cannot be denied.
Whether you want to create your own greeting cards or create a creative watermark, or just fancy graphics and texts that are more interesting for your site or blog, you no longer have to transfer your photos from your iPhone to your computer and do editing there.
All of those things can be done using the apps we are going to mention in this article. These apps will let you use your iPhone to export high-quality images, add drawings and text to your images, apply themes, access a huge variety of fonts, and more. Here are some to get you started.
1. Using the Markup Editor on the Photos app
With the bundled Markup editor in the Photos app, you can draw on pictures, create callouts, flip photos, add texts, and more. For adding simple texts, you can give it a try before using a third-party photo editing application.
Here’s how you can use the Markup Editor to add text to your photos:
-
- Launch Photos, tap the Photos tab located at the lower left corner and open the photo you want to edit.
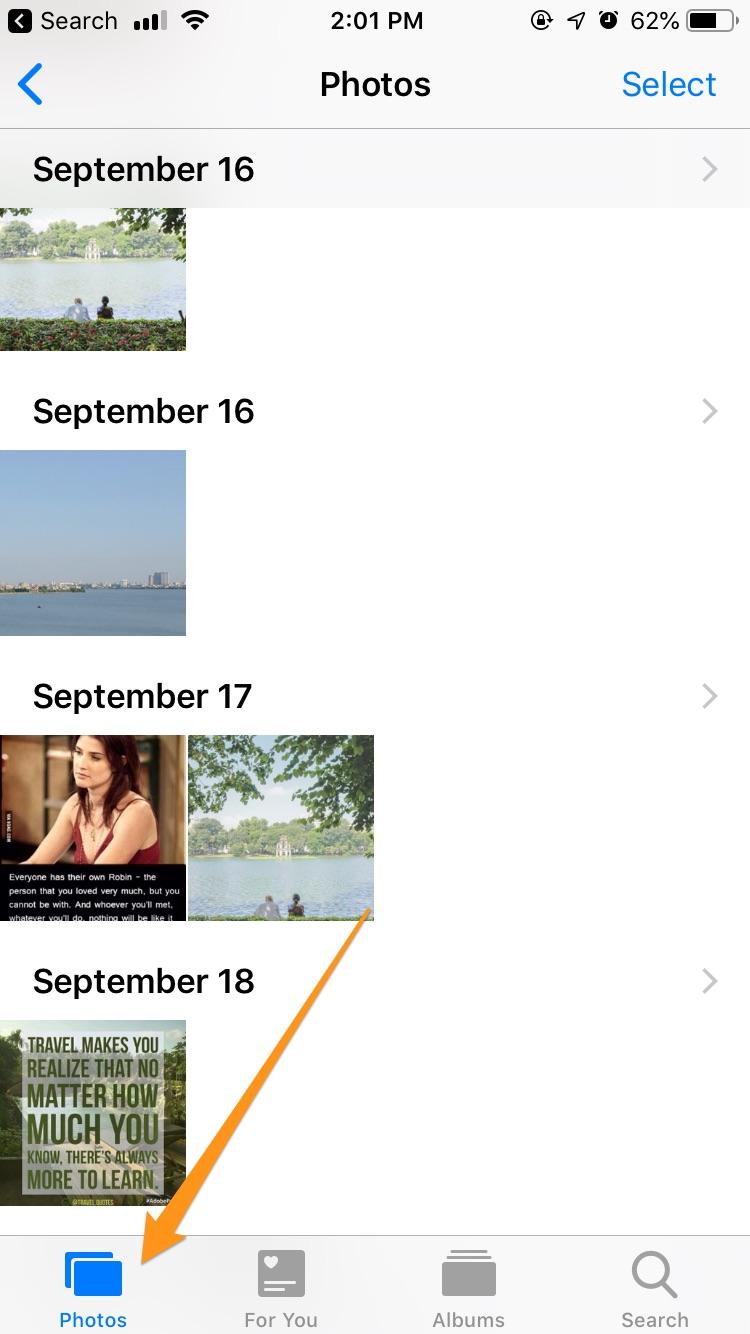
- Tap the Edit button in the top-right corner of the screen, tap More (three-vertical-dot button) then select Markup.
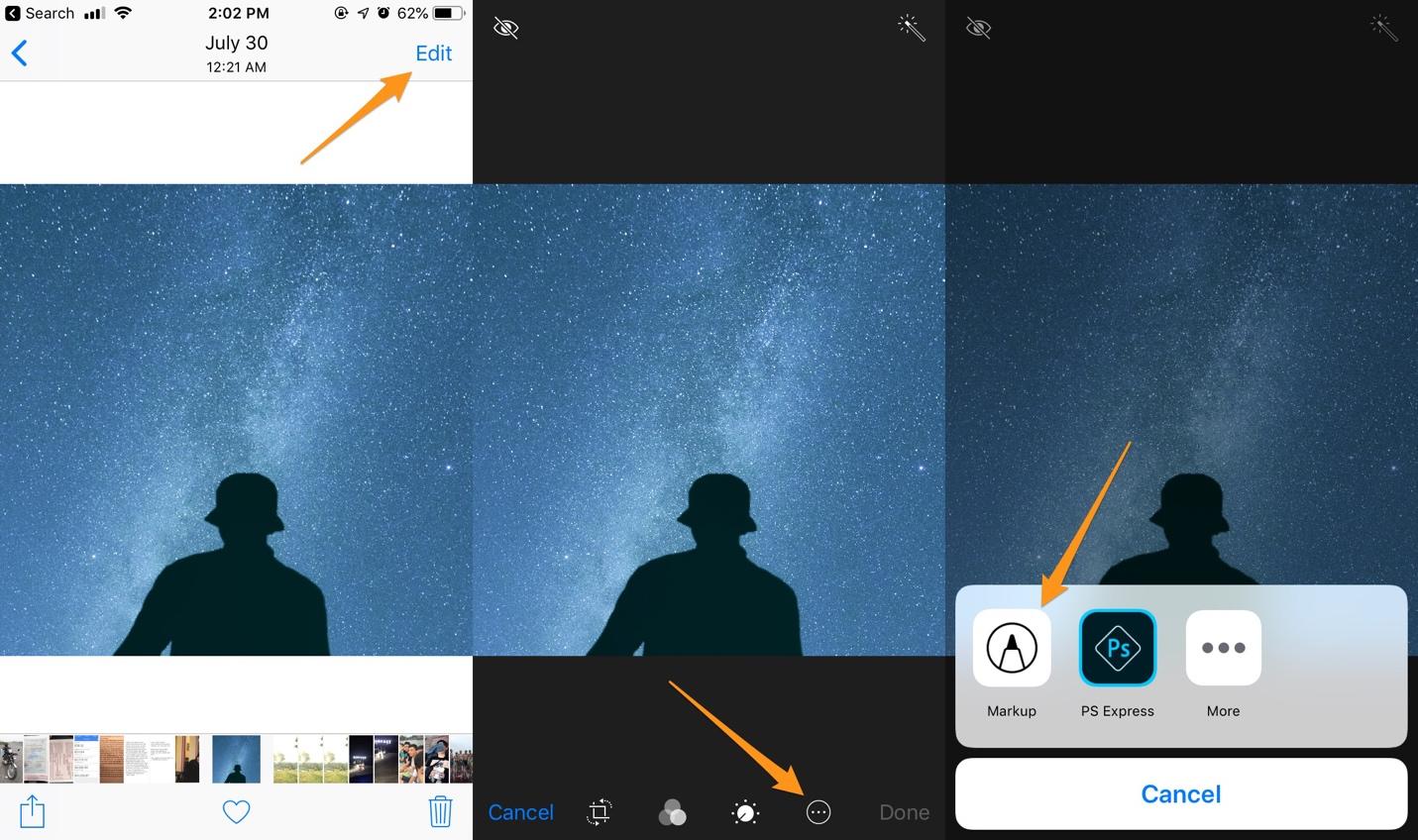
You can now add text, callouts, and doodles to your photos
Adding Text to a Photo in Markup Editor:
If you want to add funny captions and stories to your photo, you can easily add them using Markup editor. For adding text to your photo
-
- Tap the Plus button located in the bottom-right corner of the screen. Select “Text”. Once you tap it, the placeholder word ‘text’ will appear on the screen.
- Tap on the text field, then tap Edit.
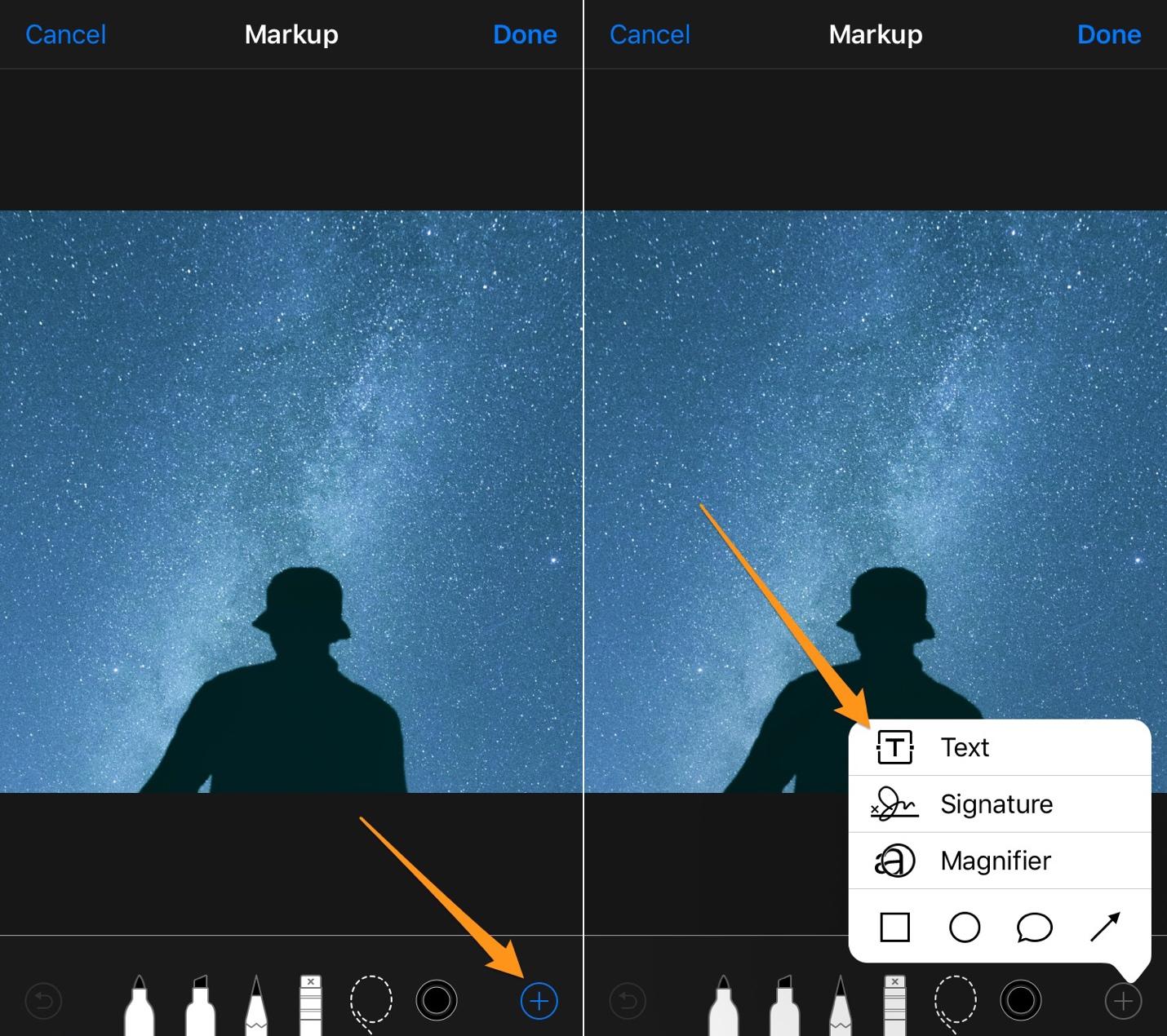
-
- Next, type your caption or text you would like to add to the photo.
- Hit Done when you finish.
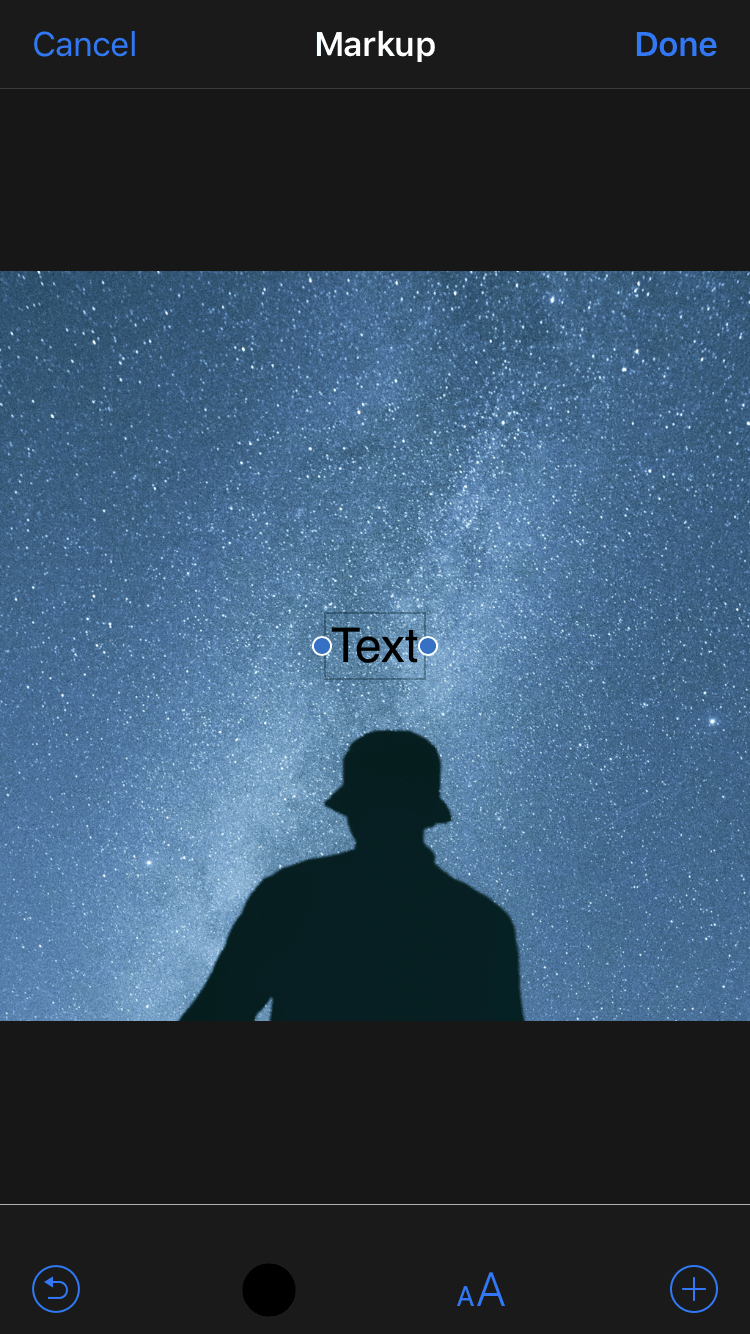
- If you want to change the color of the text, you can simply accomplish from the Color menu
- To change the font face, select the Aa button located in the lower right corner of the screen. From there, you can change the font, size and text alignment.
Using the Markup tool only lets you add plain text to your photos. If you expect to add text with more fonts, or more effects, it’s better off using a third-party photo editing app. Here are some apps I’ve been using personally and recommend.
2. PicSee – Text on Pictures
PicSee – Text on Pictures allows you to quickly add text, emoticons, and stickers to photos taken on your iPhone. Although it is a free app, PicSee offers additional fonts, filter, and add-ons as in-app purchases. It also permits one-touch sharing to multiple social media sites and via email.
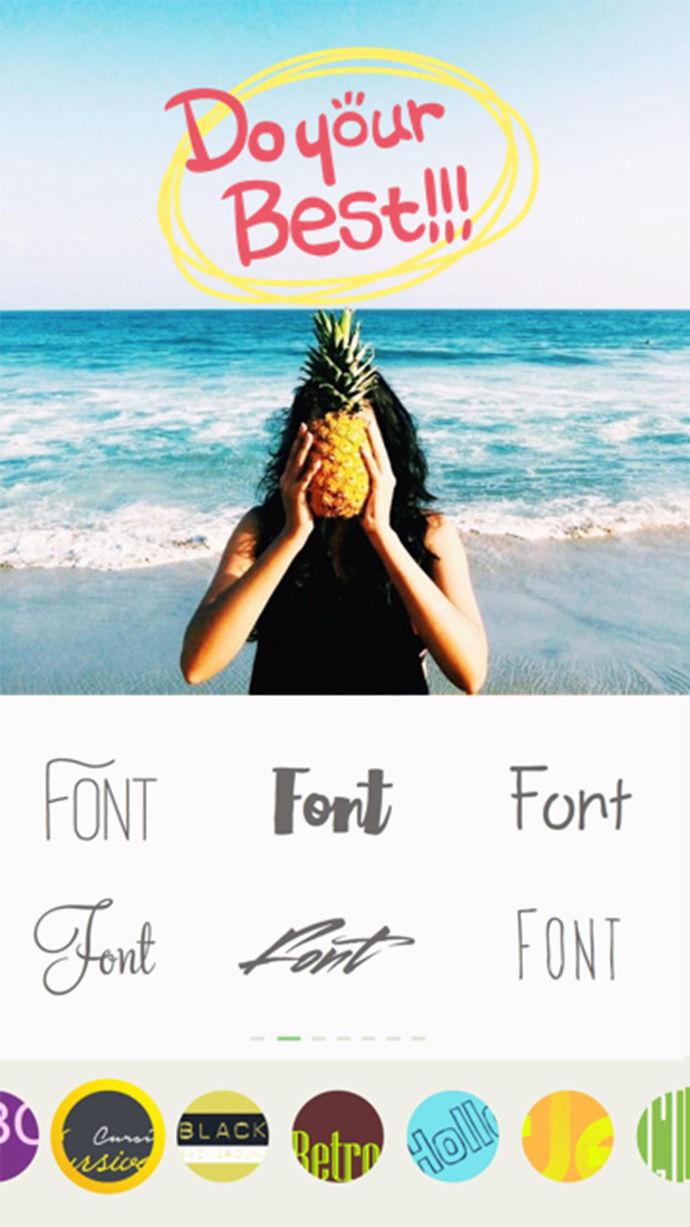
- Download and install PicSee app from the iTunes App Store to your iPhone.
- Once installed, launch the app and load the photo to which you want to add text. Use the Text button to add captions to your photo.
- Type the caption and press Done. If you want more, you can add effects, emoticons, and stickers as well.
- Next, hit the Arrow button located in the upper-right corner. The texted photo is saved to your camera roll.
3. Photo Captions Free
In addition to adding texts, the Photo Captions Free application for iPhone create frames, collages, cards, and add captions and stickers. As with several text-generating apps, the basic features and functions are free with purchase available for add-ons like fonts and themes. The app includes seasonal packs and runs on iPhone with version iOS 4.3 or above.
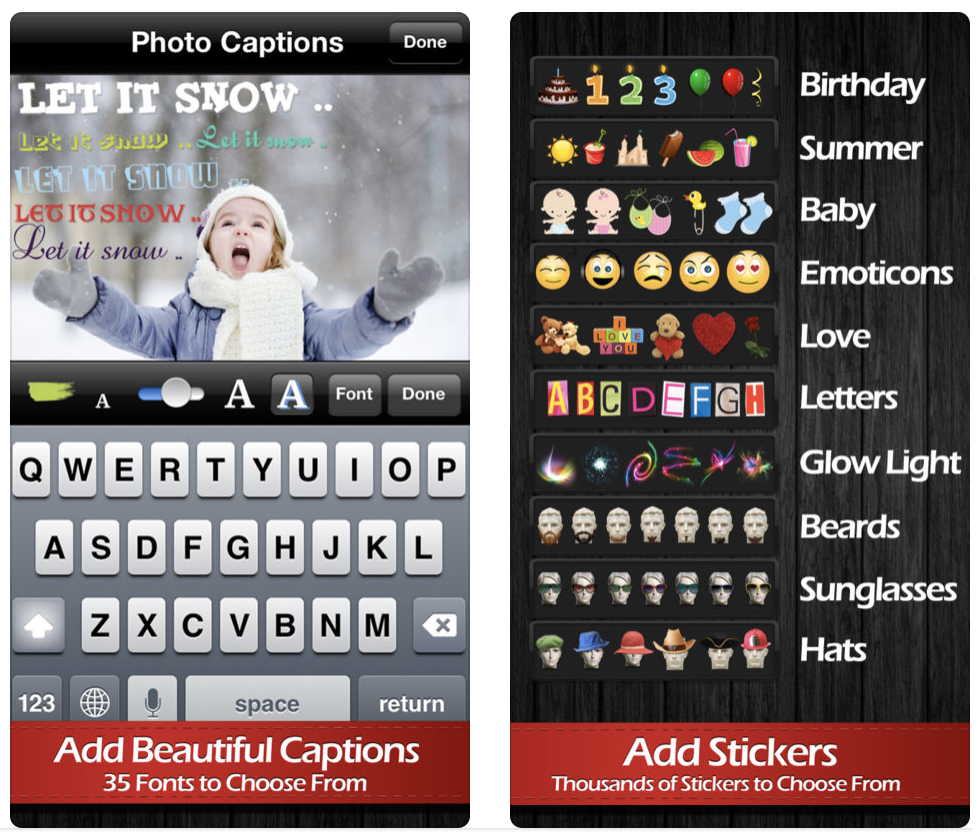
- Download and install Photo Captions Free app from the iTunes App Store to your iPhone.
- Launch the app and upload the photo to which you want to add text and other filters.
- Tap the Captions button for adding text.
- Select the T icon and tap your text box orientation – landscape or portrait.
- Type your text and adjust its font and size. Hit Done.
- Add stickers, effects, or frames as desired.
- Tap the Save icon located on the lower right corner.
4. After Photo
The After Photo application for iPhone incorporates tools to include texts into your pictures as regular captions along with black layered caption effect. The app is free of cost and offers a font upgrade and a pro package for purchase. The application runs on iPhone with version iOS 7 and above.
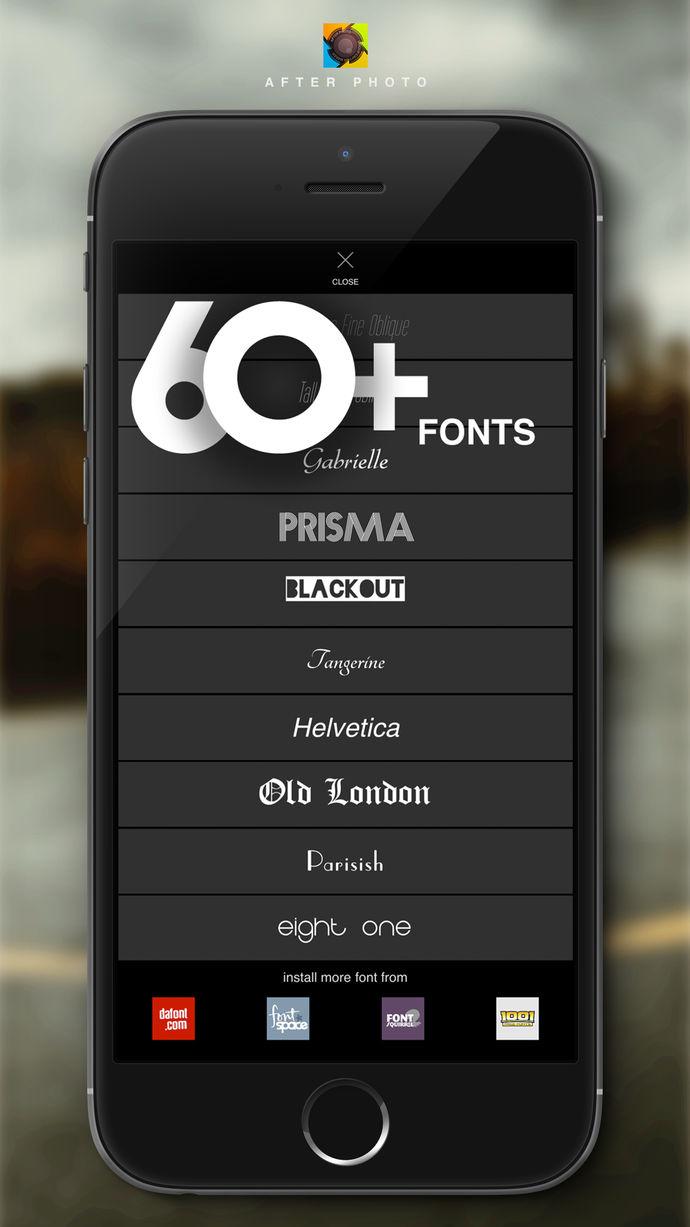
- Download and install the After Photo app from the iTunes App Store to your iPhone.
- Launch the app and tap the Yellow Arrow for uploading the photo that you want to add text on.
- Double tap the default text to enter text and hit Done.
- Use the Left Arrow for editing the text.



