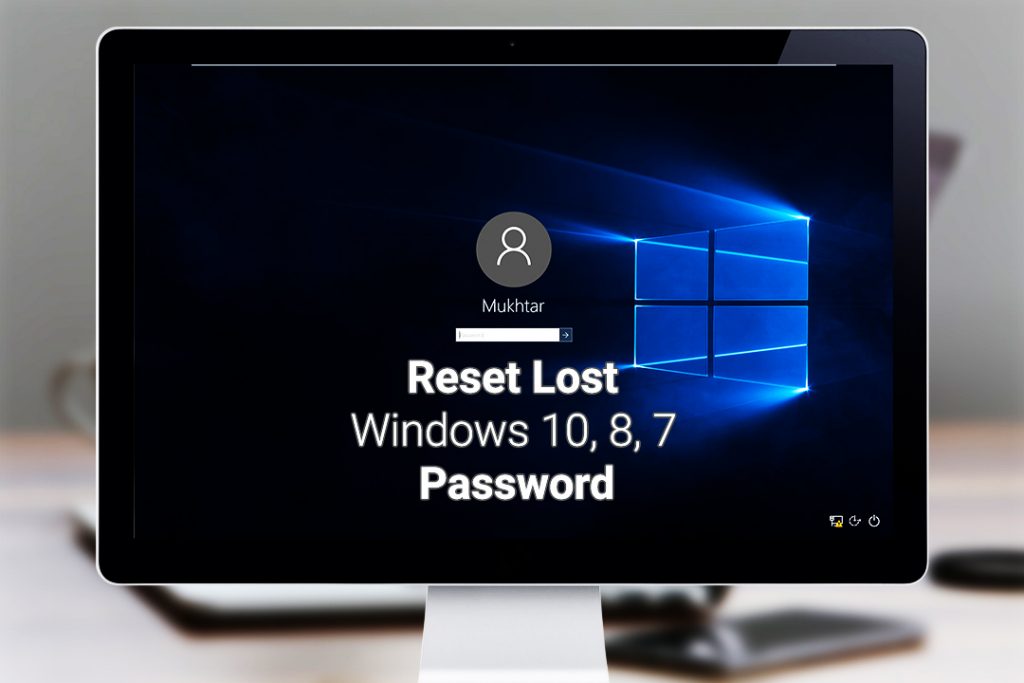Can’t log in to Windows as you’ve forgotten your password? Get your Windows account locked after guessing the password? The first thing a novice user tries to do is format the hard drive and perform a clean installation, but you’ll lost all your data. Luckily, there are several tools that allows you to reset forgotten Windows 10 / 8 / 7 password without ever needing to know what your current password is.
Method 1: Using Offline NT Password & Registry Editor
Offline NT Password & Registry Editor is a Linux boot disc that allows you to reset the password of any local account on your Windows system. It works offline: you have to shut down your computer and boot off a CD to do the password reset. You won’t even have to know any of the current account user names or passwords on the system to make it work. Follow these steps:
- First of all, download and burn Offline NT Password & Registry Editor on CD or USB drive.
- After getting Offline NT Password & Registry Editor CD ready, boot your PC from the CD.
- The program automatically detects the Windows installation on your hard drive. Type the number of your locked Windows installation and press Enter.
- Next, type 1 and press Enter to load the SAM registry hive for editing.
- Type 1 to choose the “Password reset [sam]” option.
- Press Enter to choose the default option “Edit user data and passwords“.
- Next, type the RID of the user account you want to reset password of, then press Enter.
- Type 1 to choose “Clean (blank) user password“.
- Type q to quit, and then type y to save your changes. Reboot your computer and you can then sign in to your Windows account without password.
Method 2: Using PCUnlocker
PCUnlocker makes it extremely easy to reset a forgotten Windows password. This utility has an intuitive graphical interface and even novice users can get it to solve all of the following password problems:
- Forgot the password to the only administrator account on your PC?
- Windows admin account is locked out, or you disabled it accidentally?
- Lost admin rights and need to promote your Windows account to an administrator?
- Can’t sign into Windows 10 as you have forgotten your Microsoft account password?
PCUnlocker can boot from a CD or USB drive in either UEFI or BIOS mode. Here we’re going to demonstrate how to use it to access a Windows 10 computer when I forgot Microsoft account password. Here we go.
- To begin, you need to create a PCUnlocker Live USB (or CD) from another PC you have access to. Download the ISO image of PCUnlocker, and then download and install a utility (ISO2Disc) for making a bootable CD/USB.
- Start the ISO2Disc utility. Click Browse to locate the PCUnlocker ISO file you’ve downloaded. Choose the “Burn to USB Flash Drive” option and click Start Burn.
- Once done, you’ll need to boot your locked PC from USB drive. To do this, you may have to make sure your computer’s BIOS/UEFI is set to boot from USB, and not the HDD.
- When booting to the PCUnlocker screen, you’ll see the list of local accounts in your PC. As you can see in the screenshot below, David is a local account that was linked to my Microsoft account by Windows 10. So I choose the David account and click on Reset Password
- The program says it will convert my Microsoft account to local user, and ask me to enter a new password. Once entering the new password, click OK.
- Go ahead and take out the USB drive before you reboot. At the login screen, you can sign into Windows account with the new password!
Conclusion
These Windows password recovery tools are great if you’re already locked out of Windows, but there’s a much easier way to access your PC if you forgot Windows password – a password reset disk. Make sure you create such a disk after regaining access to your system.